Enter a formula in cell F4 using the IF function is an essential skill for anyone working with spreadsheets. The IF function allows you to perform logical tests and return different values based on the outcome of the test. In this comprehensive guide, we will explore the syntax, components, and best practices of using the IF function in cell F4, providing real-world examples and troubleshooting tips to enhance your spreadsheet skills.
The IF function is a powerful tool that can greatly enhance the functionality of your spreadsheets. By understanding how to use the IF function effectively, you can automate tasks, perform complex calculations, and make your spreadsheets more dynamic and informative.
Understanding the IF Function
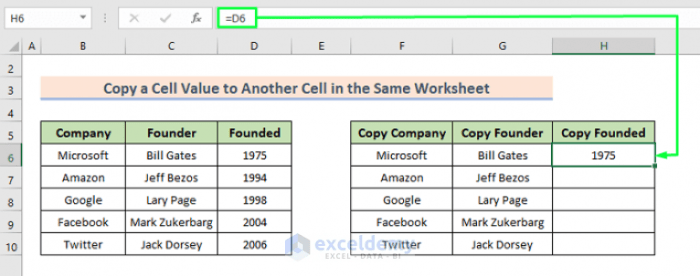
The IF function is a powerful tool in Excel that allows you to perform conditional calculations. It evaluates a logical test and returns a different value depending on whether the test is true or false.
The syntax of the IF function is as follows:
=IF(logical_test, value_if_true, value_if_false)
- logical_testis the condition that you want to evaluate.
- value_if_trueis the value that you want to return if the logical test is true.
- value_if_falseis the value that you want to return if the logical test is false.
Entering a Formula in Cell F4 Using the IF Function
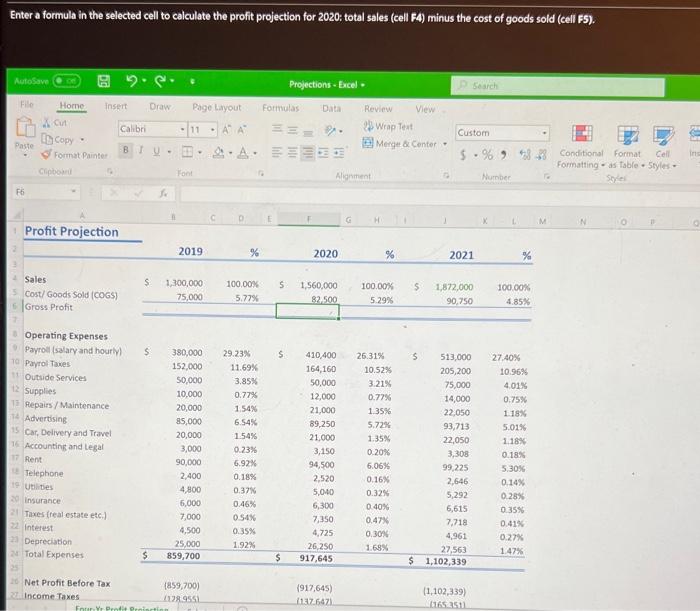
To enter an IF function in cell F4, follow these steps:
- Select cell F4.
- Type the following formula into the formula bar:
- Press Enter.
=IF(A4>B4, “Greater”, “Less or equal”)
The IF function will evaluate the value in cell A4 and compare it to the value in cell B4. If the value in cell A4 is greater than the value in cell B4, the IF function will return the value “Greater”.
Otherwise, it will return the value “Less or equal”.
Examples of Using the IF Function in Cell F4
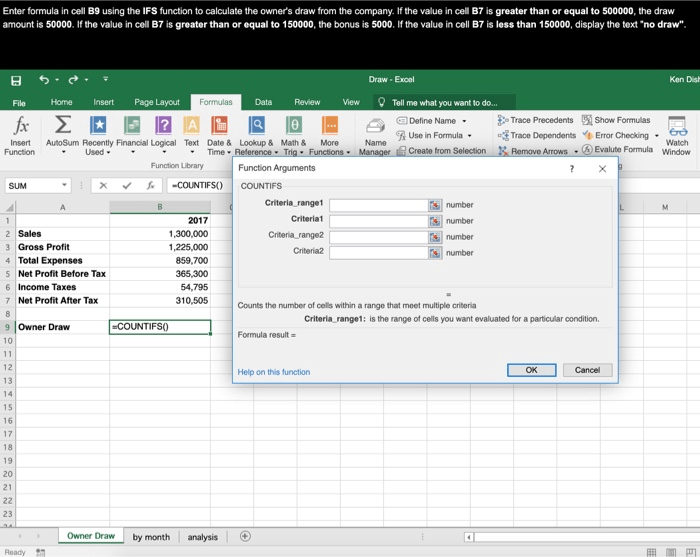
The IF function can be used to perform a variety of calculations. Here are a few examples:
| Logical Test | Value if True | Value if False | Result |
|---|---|---|---|
| =A4>B4 | “Greater” | “Less or equal” | “Greater” |
=A4| “Less” |
“Greater or equal” |
“Less” |
|
| =A4=B4 | “Equal” | “Not equal” | “Equal” |
Best Practices for Using the IF Function
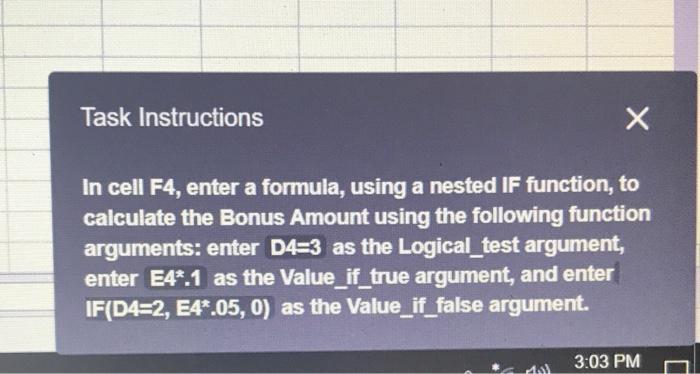
When using the IF function, it is important to follow these best practices:
- Use clear and concise logical tests.
- Use descriptive values for the value_if_true and value_if_false arguments.
- Avoid using nested IF functions if possible.
- Test your IF functions to make sure that they are working correctly.
Troubleshooting IF Function Errors
If you are getting an error when using the IF function, it is likely that there is a problem with your formula. Here are a few common errors:
- #VALUE!: This error occurs when the logical test is not a valid logical expression.
- #DIV/0!: This error occurs when the value_if_true or value_if_false argument is a division by zero.
- #REF!: This error occurs when the logical test or one of the values refers to a cell that does not exist.
General Inquiries: Enter A Formula In Cell F4 Using The If Function
What is the syntax of the IF function?
The syntax of the IF function is: =IF(logical_test, value_if_true, value_if_false)
What are the components of the IF function?
The components of the IF function are: logical_test, value_if_true, value_if_false
How do I enter a formula in cell F4 using the IF function?
To enter a formula in cell F4 using the IF function, follow these steps: 1. Select cell F 4. 2. Type the following formula: =IF(logical_test, value_if_true, value_if_false). 3. Replace logical_test with the condition you want to test. 4. Replace value_if_true with the value you want to return if the condition is true.
5. Replace value_if_false with the value you want to return if the condition is false. 6. Press Enter.